Creating Photoshop Tree Brush From Photo

In this quick tutorial, I will show you how to create Photoshop tree and leaves brush from photo you took.
Photo Source

Take photo of tree leaves in front of clear sky without any cloud. This will allow us to mask the the leaves pattern easier later.
Important! Use only public domain images or Creative Commons image with derivative rights. Do not use random photos from google!
Brush Tip
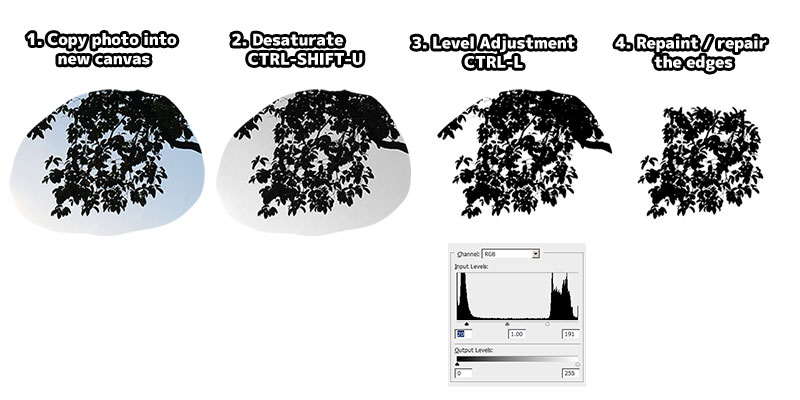
Converting the photo into Photoshop brush is a quick easy process.
- Copy the photo into a new canvas. CTRL-T to scale transform. I usually create brush size less than 500 pixels.
- CTRL-SHIFT-U to desaturate the image.
- CTRL-L to to bring up the Level Adjustment panel. Adjust it so the background is white. This is because white is transparent and black is opaque.
- Fix the edges of the leaves by painting new leaves
Define Brush Preset
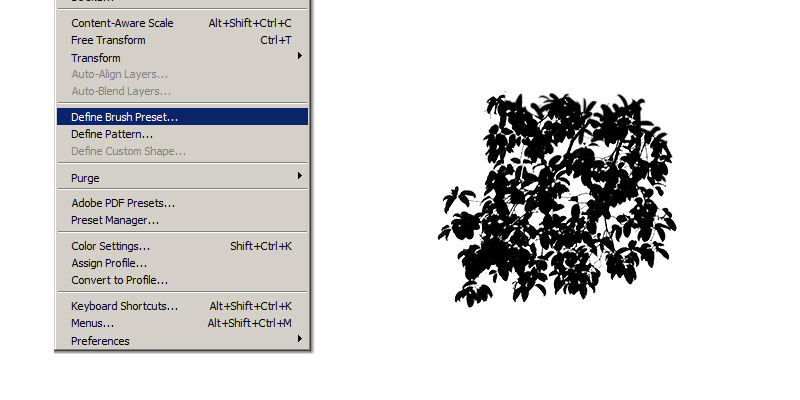
Convert the image into brush by using, "Edit > Define Brush Preset".
Brush Settings
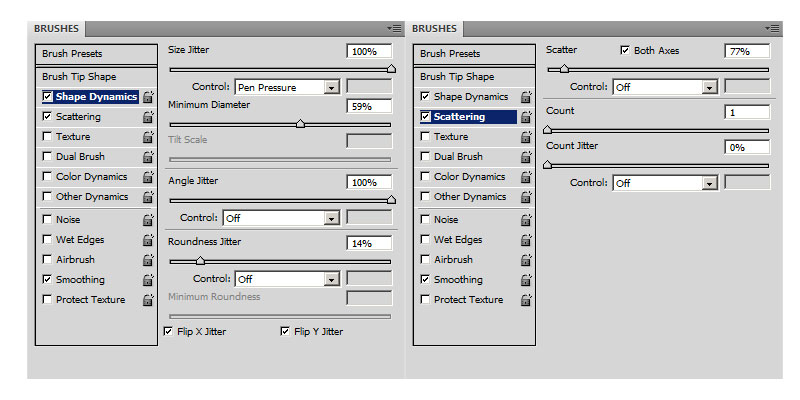
Select the new brush we just created. The brush currently is without any settings, so enable "Shape Dynamics", "Scattering" and "Other Dynamics". There is no one best settings for painting trees, you will have to change the settings base on your needs.
Shape Dyamics
- Size Jitter - Randomise brush tip size. Enable "Pen Pressure" will scale brush tip base on pen pressure.
- Minimum Diameter - Minimum brush tip size.
- Angle Jitter - Randomise brush tip rotation. Enable "Rotation" or "Direction" will rotate brush tip base on pen angle. Keep this value minimal
- Roundness Jitter - Randomise brush tip shape roundness. It will squeeze the tip shape vertically.
- Minimum Roundness - Minimum brush shape roundness.
- Flip X Jitter - Randomly flip brush tip in X Axis.
Scattering
- Scatter - Randomise brush tip location. Enable "Both Axes" will scatter on X and Y axis. Keep this value minimal
- Count - Number of brush tip scatter. Default 1 is good enough
Other Dynamics
- Opacity Jitter - Randomise brush tip opacity. Enable "Pen Pressure" will affect brush tip transparency base on pen pressure.
- Flow Jitter - Randomise brush tip flow. Enable "Pen Pressure" will affect brush tip transparency base on pen pressure.
Both "Opacity" and "Flow" affect transparency. But "Flow" will add up the value as you paint without lifting up your pen. I usually paint leaves without these settings, but it could be useful in certain case.


thanks
ReplyDelete